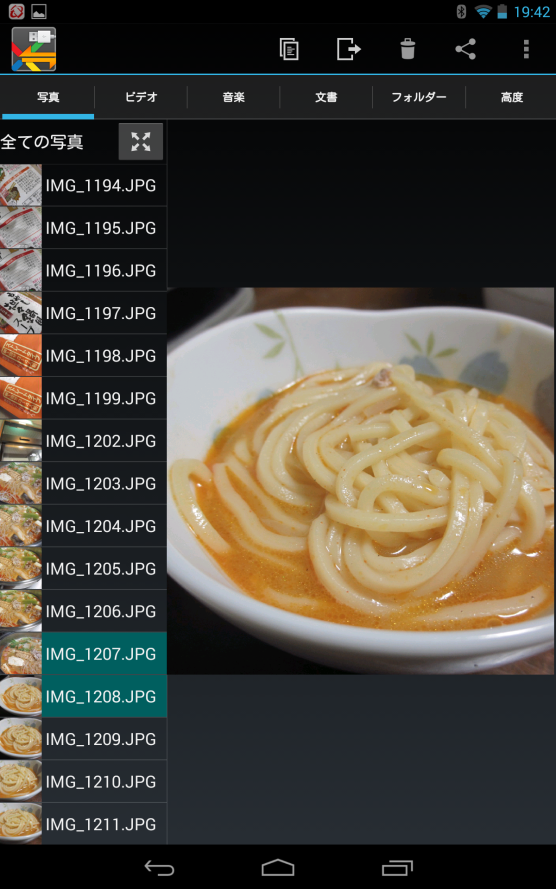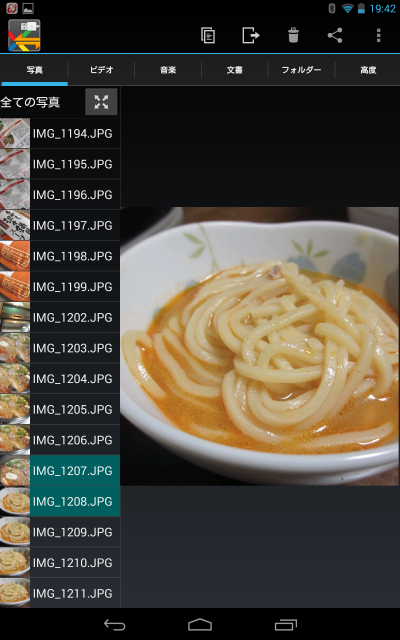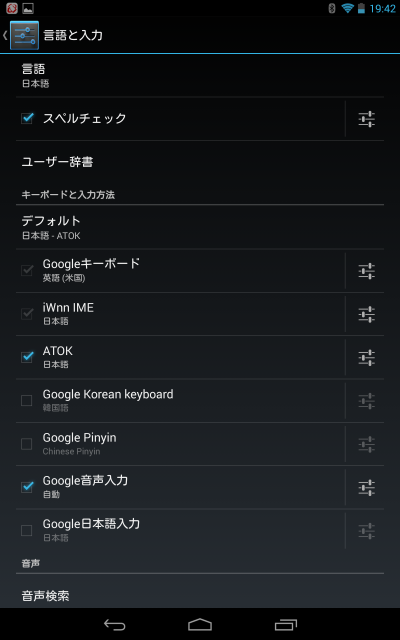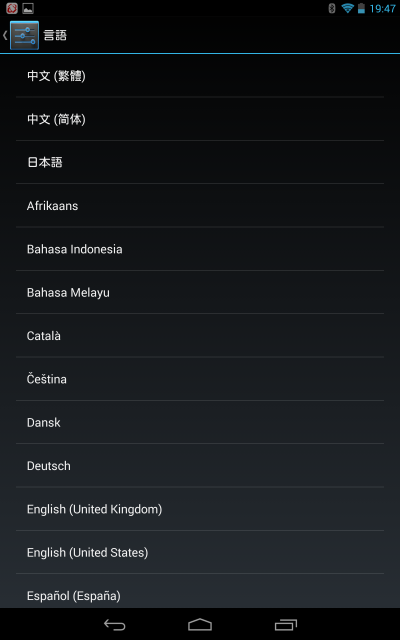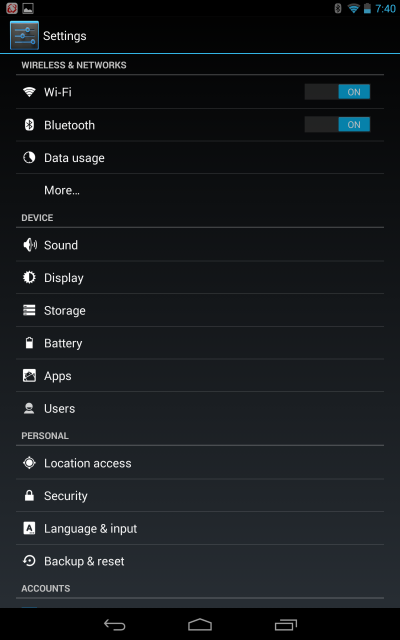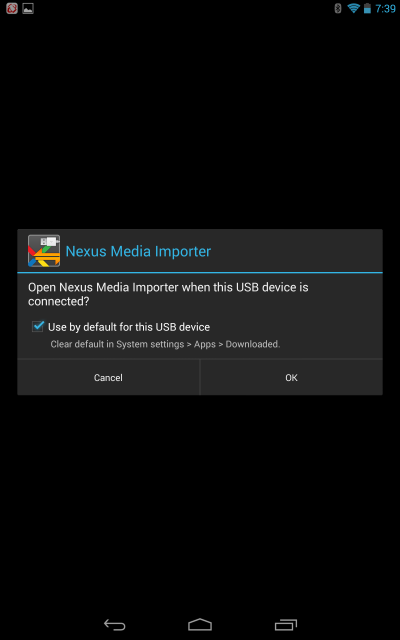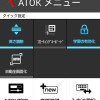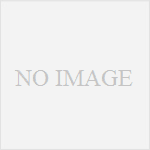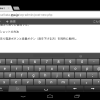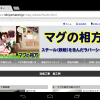Nexus7に使い慣れると、デジカメで撮影した写真などをインポートしてみたくもなります。しかし、Nexus7にはSDカードスロット が無く、更に、USB接続したとしてもネクサス君は認識してくれません。そこで、有料ですが、Nexus Media Importerという便利なアプリを使って認識させます。しかし、これは初代Nexus7の話。2013年新型Nexus7はインストールしただけでは使う事が出来ません。しかし、設定変更を行うと使う事が出来ます。今回は、Nexus Media Importerを新型Nexus7で使えるようにする方法をご紹介します。設定は時間にして3分で完了しますので、Nexus Media Importerをアンインストールする前にお試し下さい。Nexus7が上手くSDカードを認識すると、以下のように表示されます(笑)。
3分で、Nexus Media Importerを使えるようにする方法
- 【1】Nexus7の言語設定を日本語から英語にします
- 【2】Nexus7の電源を切ります
- 【3】Nexus7とSDカードをケーブルで接続します
- 【4】Nexus7の電源を入れます
- 【5】Nexus Media Importerからのメッセージが表示されるので設定して出来上がり
画像で見る、Nexus Media Importerを使えるようにする手順
「設定」→「言語と入力」から言語を英語へ設定変更します。「設定 日本語」をタップします。
各国の言語が表示されます。その中のEnglish(United State)を選択します。Englishは2種類ありますが、必ずEnglish(United State)を選択して下さい。
設定変更が完了したら以下のように画面が全て英語表示になります。
一度電源を切ります。その後、SDカードをケーブル接続して電源を入れると以下のメッセージが表示されます。
メッセージにチェックを付けて「OK」をタップして設定変更完了です。最初はチェックが付いていませんので必ずチェックして下さいね。
Nexus Media Importerを起動させると、SDカードの中身を見ることが出来ます。当然、SDカードの情報をNexus7へインポートする事も出来ますよ(笑)。
追記
電源を切ると設定が元に戻ります。電源を切り、再起動させた場合には、面倒ですが上記の設定を行う必要があります。